Windows10にUbuntuをインストールする
Windows10でLinux環境を使えるようにするため、「Windows Subsystem for Linux」を使って「Ubuntu」をインストールしてみました。
動作環境
- Windows 10 pro [Windows 10 October Update (Version 1809) ]
Windows Subsystem for Linuxの有効化
「Windows Subsystem for Linux」は、Windows 10 のFall Creators Update (バージョン 1709)から正式に提供されたWindows上でLinuxのプログラムを実行できる機能です。
この機能はデフォルトでは無効になっており、使用するためには機能を有効にする必要があります。
1. Windows のスタートボタンから「設定」をクリックします。
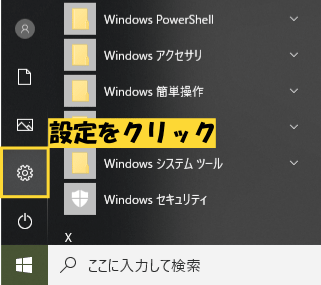
2. 設定メニューから「アプリ」をクリック
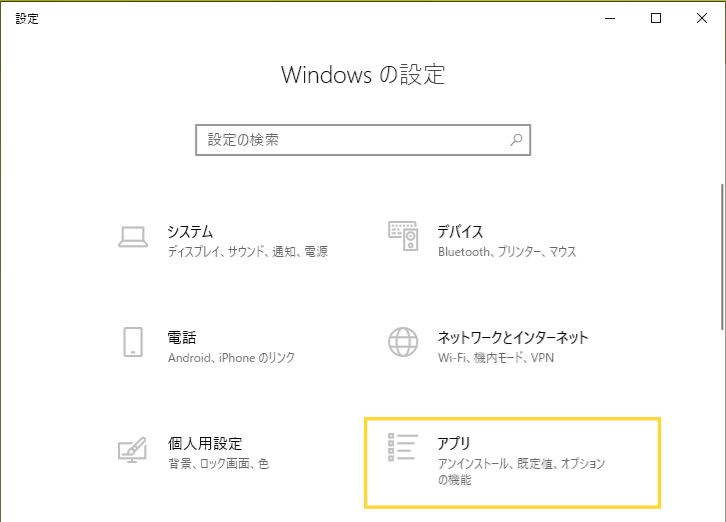
3. アプリと機能より、関連設定の「プログラムと機能」をクリック
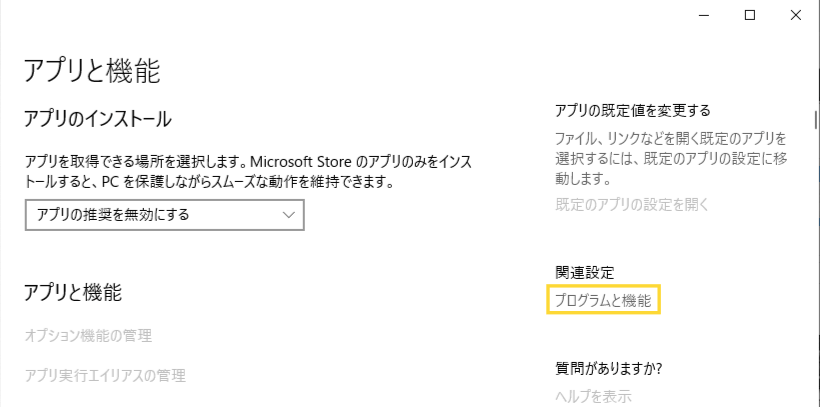
4. 「Windowsの機能の有効化または無効化」をクリック
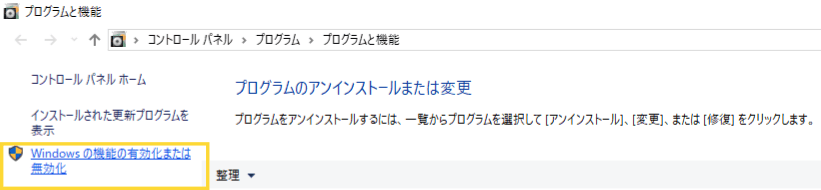
5. 「Windows Subsystem for Linux」を有効化する
Windowsの機能の有効化または無効化にあるリストから「Windows Subsystem for Linux」にチェックを入れてOKボタンをクリックします。
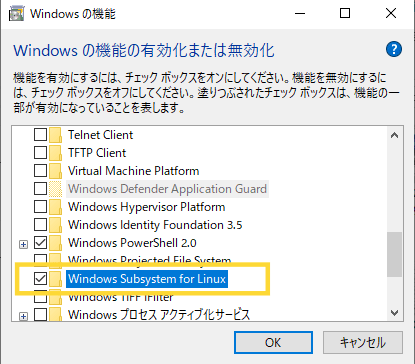
Ubuntuのインストール
Microsoft Storeから「Ubuntu」を検索してインストールします。
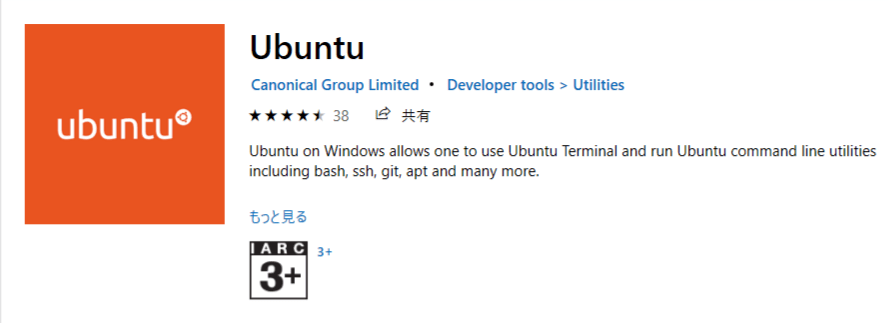
インストールが終わったら、スタートメニューから「Ubuntu」を起動します。
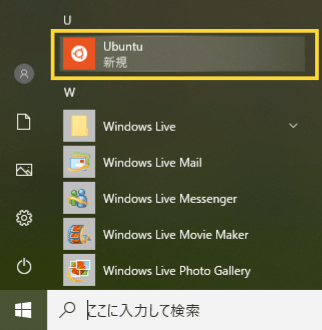
コマンドラインが立ち上がったら、ユーザー名とパスワードの設定を行います。
以上でインストールは終わりです。

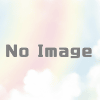




ディスカッション
コメント一覧
まだ、コメントがありません