WSL2のインストール

WSL2とは
「Windows Subsystem for Linux 2」の略。
Windows上でLinuxバイナリを実行できるようにするWindowsのサブシステムの事。
Windows上でもLinuxディストリビューションをインストールして動作させることが可能になりました。
インストール要件
ご自身の環境が以下の要件に合致していれば、インストール及びWSL1からのアップデートの対象となります。
| エディション | バージョン | ビルド |
|---|---|---|
| Windows10 | 2004以降 | 19041以降 |
| Windows11 | 21H2以降 | 22000以降 |
動作環境
今回は、以下の環境にWSL2をインストールします。
| エディション | バージョン | ビルド |
|---|---|---|
| Windows 10 Pro | 21H2 | 19044.1766 |
環境の確認方法
Windowsのスタートメニューから、「設定」->「システム」->「詳細情報」へ遷移する。
詳細情報中段の位置くらいにある「Windowsの仕様」の項目に現在の「エディション」、「バージョン」、「ビルド」が記載されているのでインストールする前に確認しておきましょう。
インストール手順
「コマンドプロンプト」または、「PowerShell」を管理者で実行する
コマンドプロンプトの場合
タスクバーの検索ボックスに「cmd」と入力して検索をする。
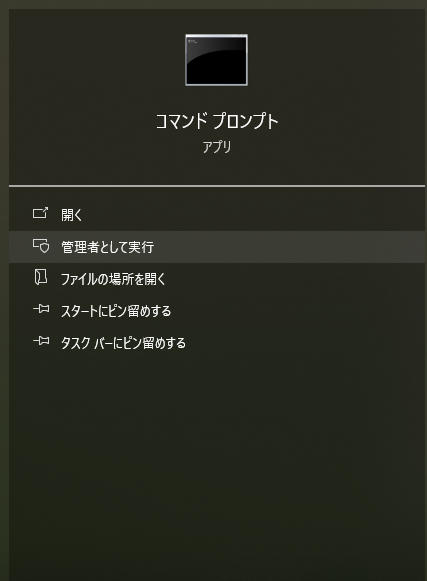
「管理者として実行を押下する」
PowerShellの場合
タスクバーの検索ボックスに「powershell」と入力して検索をする。
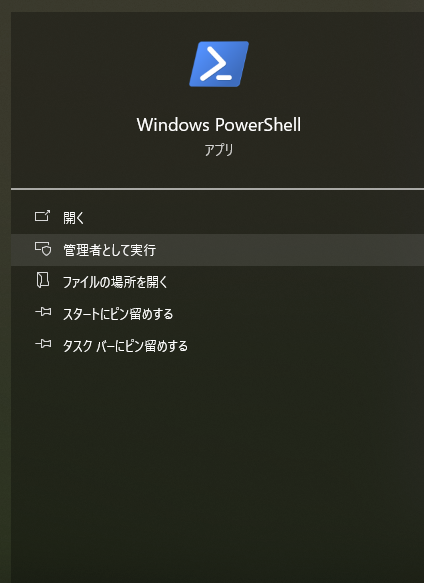
「管理者として実行」を押下する
インストールコマンドを実行する
以下のコマンドを実行しましょう。
wsl --installinstallコマンドを実行すると以下の処理が行われます。
- 「仮想マシン プラットフォーム」機能の有効化
- 「Linux用 Windowsサブシステム」の有効化
- 最新Linuxカーネルのダウンロード(WSLカーネル)
- WSLのデフォルトバージョンを「WSL2」にする
- Linuxディストリビューションのインストールが実行される(デフォルトは「Ubuntu」)
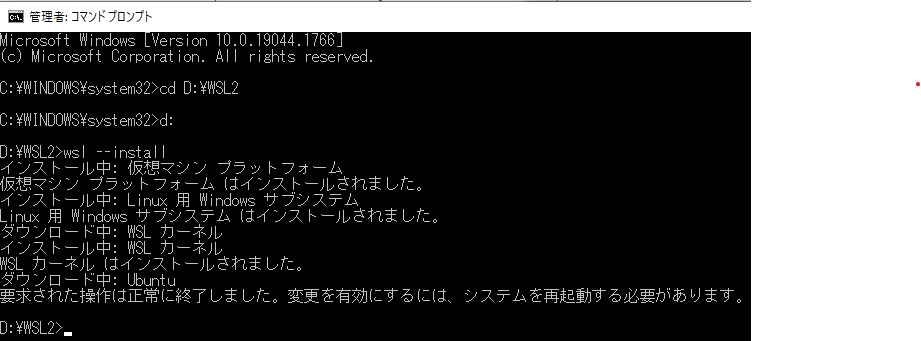
インストールが終了したら、再起動しましょう。
WSLのバージョンを確認
再起動し終えたら、WSLのバージョンを確認してみましょう。
「コマンドプロンプト」または、「PowerShell」で以下のコマンドを実行します。
wsl -l -v現在インストールされているLinuxディストリビューションとWSLのバージョンを確認出来ます。
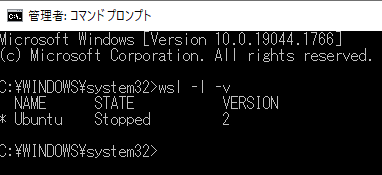
ユーザー名とパスワードの設定
Linuxディストリビューションの管理者用ユーザとパスワードの設定を行います。ここまででインストールは終了です。
パッケージの更新とアップグレード
パッケージの更新とアップグレードもして置きましょう。
Ubuntuの場合は、以下のコマンドを実行します。
sudo apt update && sudo apt upgrade
終わるまで少し時間が掛かりますので、何か他の事をするなりして気長に待ちましょう。
インストールが終了したら、バージョンを確認します。
cat /etc/os-release
NAME="Ubuntu"
VERSION="20.04.4 LTS (Focal Fossa)"
ID=ubuntu
ID_LIKE=debian
PRETTY_NAME="Ubuntu 20.04.4 LTS"
VERSION_ID="20.04"
HOME_URL="https://www.ubuntu.com/"
SUPPORT_URL="https://help.ubuntu.com/"
BUG_REPORT_URL="https://bugs.launchpad.net/ubuntu/"
PRIVACY_POLICY_URL="https://www.ubuntu.com/legal/terms-and-policies/privacy-policy"
VERSION_CODENAME=focal
UBUNTU_CODENAME=focal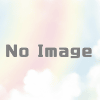
ディスカッション
コメント一覧
まだ、コメントがありません